Восстановление информации с USB Flash (R-Studio, RAW)
В статье описан метод восстановления информации правильно используя программу R-Studio быть сбоях довольно файловой системы флэшки. Конечно, способ восстановления данных с через программы PhotoRec подробно описан в статье Восстановление информации с flash накопителей.
Итак. Подключаем флэшку в USB порт компьютера и при попытке её открыть получаем вот такое сообщение

конечно мы форматировать её сейчас не будем, т.к. нам нужно вытащить хоть какие нибудь данные.
Смотрим свойства флэш и видим, что размер диска равен 0, а файловая система из FAT32 превратилась в RAW.
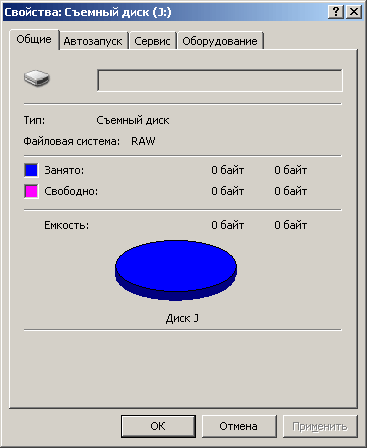
Стараемся не впасть в панику по поводу утраченной драгоценной нам информации, а попробуем восстановить данные. Шанс у нас ещё есть.
Для этого воспользуемся программой R-Studio. Устанавливаем и запускаем программу
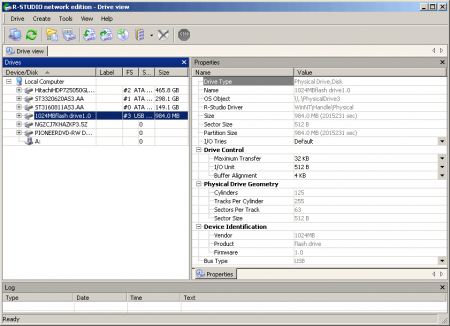
находим в списке найденных дисков нашу флэшку. Если программа не нашла флэш, значит повреждения файловой системы достаточно значительные. Может быть неисправен контроллер или повреждена микросхема памяти. В этом случае лучше обратиться к специалистам по восстановлению информации. В нашем случае программа нашла наш накопитель.
Выделяем флэшку и правой кнопкой мыши вызываем контекстное меню и выбираем Scan.
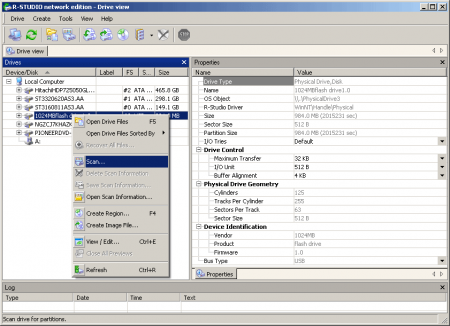
в меню сканирования указываем тип файловой системы в которой была отформатирована флэш.
Start - откуда начнём сканирование, обычно 0.
Size - вычисленный программой объём нашей флэш.
Остальные параметры можно выставить как на скриншоте. После настройки нажимаем на Scan.
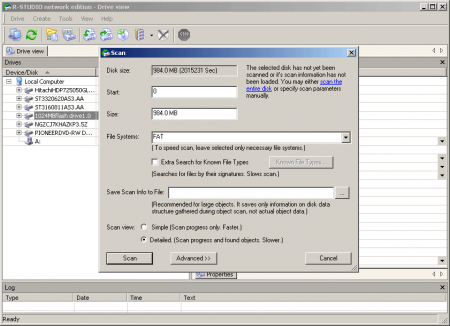
Запуститься режим сканирования файловой системы.
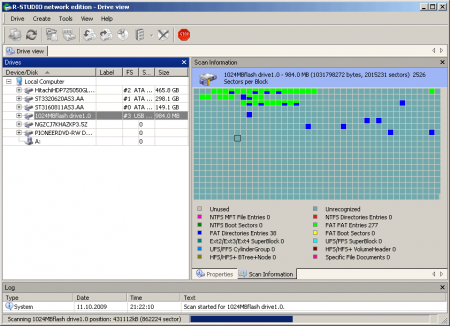
Сканирование подходит к завершению…
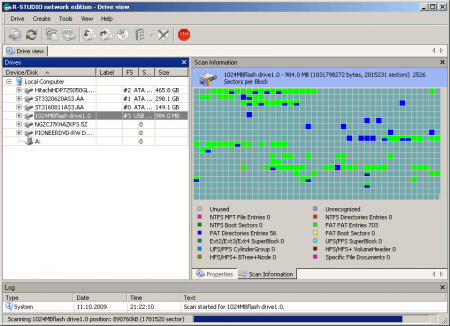
Всё, сканирование завершено, нажимаем OK.
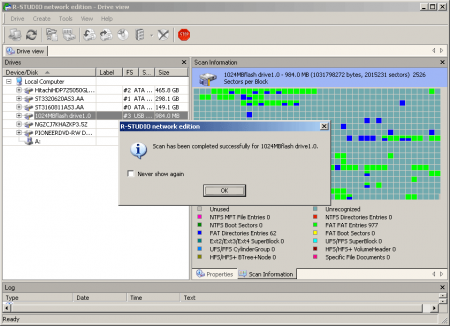
Откроется список найденных программой в процессе сканирования файловых систем.
Recognized1, Recognized2, Recognized3 и так далее. В нашем случае выбираем Recognized2 с файловой системой FAT32, так как флэш была отформатирована именно в ней. Вызываем контекстное меню и выбираем Open Drive Files.
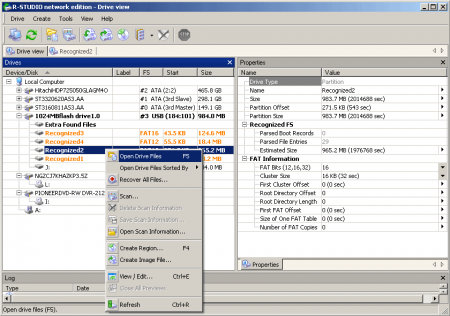
В появившейся вкладке Recognized2 в списке папок $ROOT00001 и т.д. можно просмотреть найденные файлы и директории.
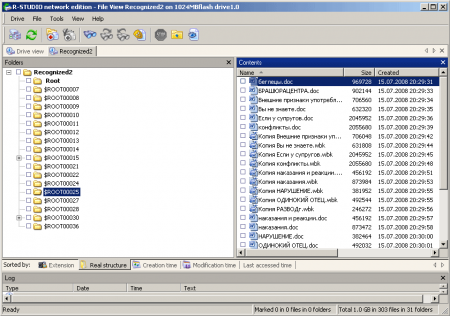
Перед нужными нам файлами или папками ставим галочки и нажимаем кнопку Recover Marked.
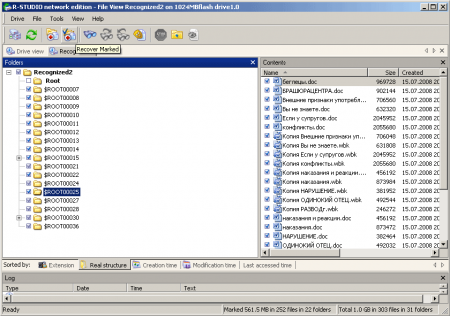
Здесь нужно выбрать место (Output Folder) куда программа скопирует восстановленные файлы. Настройки можно оставить такие же как на скриншоте. Если вы хотите попытаться восстановить информацию в повреждённых секторах памяти флэш, снимите галочку Skip files with bad sectors. После настройки нажимаем OK.
[thumb=centerhttp://www.helpwin.ru/uploads/posts/2010-10/1287490938_1211.png[/thumb]
В указанную директорию скопируются выбранные файлы. Часть данных может быть не читаема или восстановлена частично. Тогда пробуем просканировать флэш с другими настройками программы.
Программа позволяет восстанавливать информацию при случайном удалении файлов или быстром форматировании накопителя.
После восстановления данных можно попытаться восстановить флэш. Как это сделать описано в статье Восстановление флэш накопителей после программых сбоев.
Итак. Подключаем флэшку в USB порт компьютера и при попытке её открыть получаем вот такое сообщение

конечно мы форматировать её сейчас не будем, т.к. нам нужно вытащить хоть какие нибудь данные.
Смотрим свойства флэш и видим, что размер диска равен 0, а файловая система из FAT32 превратилась в RAW.
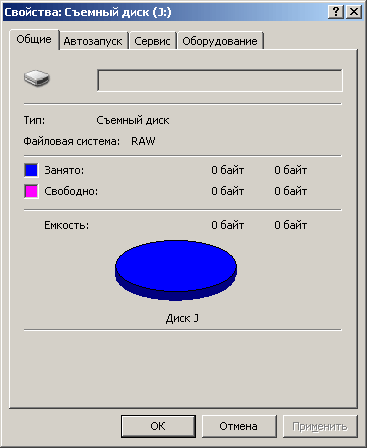
Стараемся не впасть в панику по поводу утраченной драгоценной нам информации, а попробуем восстановить данные. Шанс у нас ещё есть.
Для этого воспользуемся программой R-Studio. Устанавливаем и запускаем программу
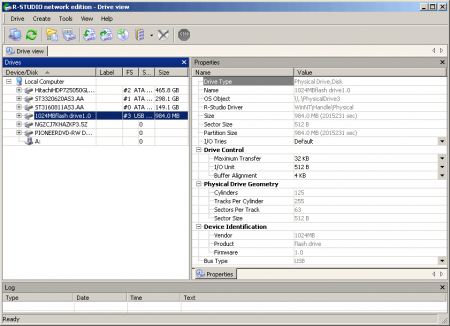
находим в списке найденных дисков нашу флэшку. Если программа не нашла флэш, значит повреждения файловой системы достаточно значительные. Может быть неисправен контроллер или повреждена микросхема памяти. В этом случае лучше обратиться к специалистам по восстановлению информации. В нашем случае программа нашла наш накопитель.
Выделяем флэшку и правой кнопкой мыши вызываем контекстное меню и выбираем Scan.
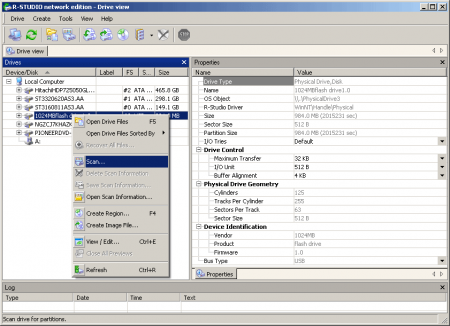
в меню сканирования указываем тип файловой системы в которой была отформатирована флэш.
Start - откуда начнём сканирование, обычно 0.
Size - вычисленный программой объём нашей флэш.
Остальные параметры можно выставить как на скриншоте. После настройки нажимаем на Scan.
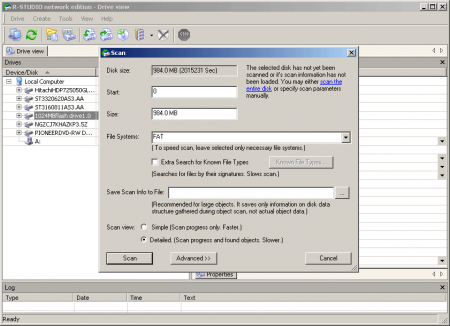
Запуститься режим сканирования файловой системы.
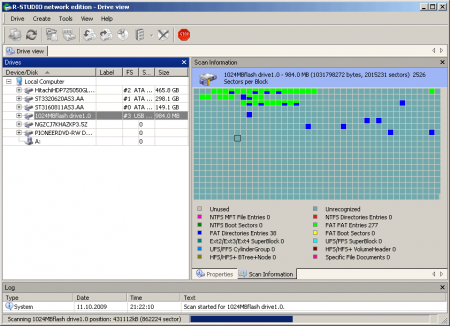
Сканирование подходит к завершению…
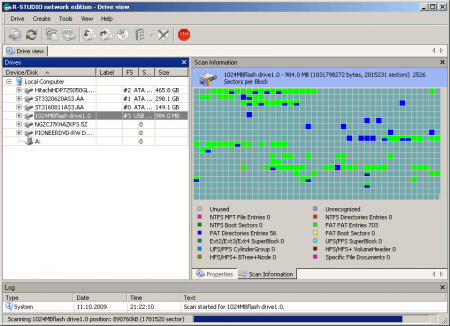
Всё, сканирование завершено, нажимаем OK.
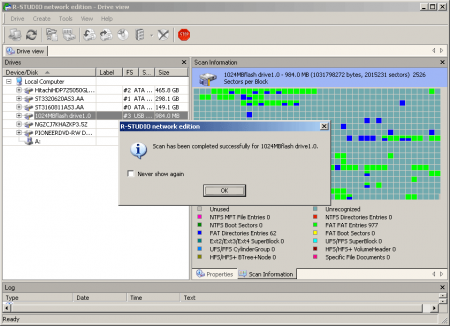
Откроется список найденных программой в процессе сканирования файловых систем.
Recognized1, Recognized2, Recognized3 и так далее. В нашем случае выбираем Recognized2 с файловой системой FAT32, так как флэш была отформатирована именно в ней. Вызываем контекстное меню и выбираем Open Drive Files.
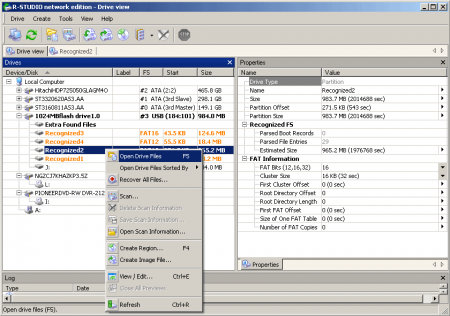
В появившейся вкладке Recognized2 в списке папок $ROOT00001 и т.д. можно просмотреть найденные файлы и директории.
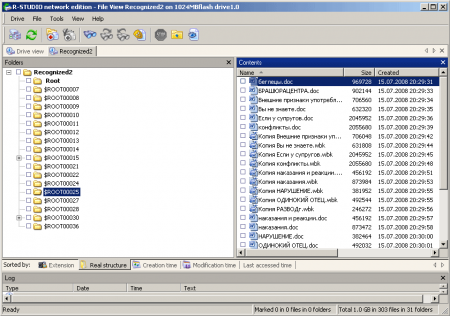
Перед нужными нам файлами или папками ставим галочки и нажимаем кнопку Recover Marked.
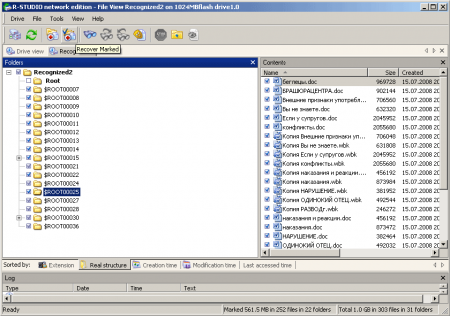
Здесь нужно выбрать место (Output Folder) куда программа скопирует восстановленные файлы. Настройки можно оставить такие же как на скриншоте. Если вы хотите попытаться восстановить информацию в повреждённых секторах памяти флэш, снимите галочку Skip files with bad sectors. После настройки нажимаем OK.
[thumb=centerhttp://www.helpwin.ru/uploads/posts/2010-10/1287490938_1211.png[/thumb]
В указанную директорию скопируются выбранные файлы. Часть данных может быть не читаема или восстановлена частично. Тогда пробуем просканировать флэш с другими настройками программы.
Программа позволяет восстанавливать информацию при случайном удалении файлов или быстром форматировании накопителя.
После восстановления данных можно попытаться восстановить флэш. Как это сделать описано в статье Восстановление флэш накопителей после программых сбоев.
Уважаемый посетитель, Вы зашли на сайт как незарегистрированный пользователь.
Мы рекомендуем Вам зарегистрироваться либо войти на сайт под своим именем.
Мы рекомендуем Вам зарегистрироваться либо войти на сайт под своим именем.