Ускорение Windows 7

Я гарантирую, что после выполнения этого руководства и выполнения рекомендаций на вашем компьютере, вы действительно получите прирост производительности.
Минимальные требования необходимые для запуска Windows 7.
1) 1-ГГц процессор (32 - или 64-разрядная версия)
2) 1 Гб оперативной памяти
3) 16 Гб свободного места на диске
4) поддержка DX9 графики с 128 МБ памяти (для интерфейса Aero)
5) DVD - R / W привод
Даже если вы не имеете мощьной видеокарты, это не проблема, потому что нашей целью является производительность, а не "Визуализация".
Итак, давайте начинать.
Руководство для ускорения Windows 7 Ultimate
Щелкните правой кнопкой мыши "Мой компьютер" на рабочем столе и выберите пункт "Управление".
Нажмите кнопку "Службы и приложения" в "Управление компьютером".
Нажмите на "Службы".
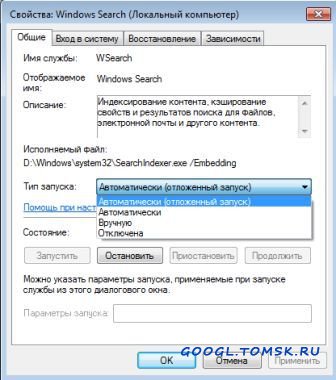
Ищем "Windows Search" - «Поиск» (Индексирование контента, кэширование свойств и результатов поиска для файлов, электронной почты и другого контента.).
Щелкните правой кнопкой мыши на этой строчке из списка и выбраем "Свойства" - "Тип запуска" - "Отключить" - "Ок"
Щелкните правой кнопкой мыши на рабочем столе и выберите пункт "Персонализация" выберите Window Color Tab (Цвет и внешний вид окон).
Снимите флажок "Включить прозрачность" и нажмите кнопку "Open classic appearance properties for more color options" (Открыть свойства классического внешнего вида для выбора других возможностей)
Сдесь вы можете настроить внешний вид оформления классической темы под себя.
Интерфейс Aero, безусловно, добавляет некоторую "красоту" для Windows 7, но взамен просто калассальное колличество ресурсов.
Если все же окошки в стиле Aero Вам дороги, то повысить проиводительность компьютера можно оставив Aero но отключив эффекты анимации. Для этого перейдите в "Свойства" "Моего компьютера" - "Дополнительные параметры системы" - вкладка "Дополнительно" - Быстродействие - "Параметры". Уберите все галочки кроме последних двух последних пунктов и "скольжении прираскрытии списков", на производительность эти параметры никак не влияют.
Производительность системы снижает не только интерфейс, а так же службы, многие из которых Вам попросту не нужны.

Некоторые службы Windows 7 не используются вами повседневно, а ресурсы расходуют. К примеру, служба "Диспетчер очереди печати", требуется только при использовании принтера. Если Если у вас нету принтера то от нее только один вред.. Перейдите в "Управление моим компьютером" и отключите службы которые вы не используете.
В панели управления открыть "Учетные записи пользователей" - "Изменение параметров контроля учетных записей"
Нажмите кнопку Управление учетными записями пользователей настройки связи.
И теперь просто перетащите ползунок к "Никогда не уведомлять в следующих случаях:".
Нажмите кнопку "OK" и перезагрузите компьютер.
Контроль учетных записей пользователей (UAC) особенность в Windows 7 очень раздражает, хотя разработчики утверждают что она помогает защитить ваш компьютер от вирусов и несанкционированного доступа. Но на деле только раздражает требуя постоянных подтверждений (рекомендуется только опытным пользователям).
Для активации опции необходимо подключить Flash накопитель к компьютеру, зайти в "Мой компьютер" - щелкнуть правой кнопкой мыши на значке USB Flash Drive - перейти к вкладке ReadyBoost - установить галочку "Использовать это устройство". Вы можете настроить, сколько места на диске USB будет использоваться в качестве памяти RAM.
Откройте "Программы и компоненты" панели управления.
Нажмите на кнопку "Включение или октлючение компонентов Windows" в левой панели.
Теперь снимите флажок со всех программ, которые вы не используете в Windows 7 и перезагрузите систему, чтобы изменения вступили в силу.
Щелкните правой кнопкой мыши на боковой панели и выберите пункт "Свойства".
В свойствах окна уберите флажок "Пуск боковой панели при запуске Windows"
Отныне на боковой панели окна не отобразятся, когда Windows 7 запустется. Отключение боковой панели, безусловно, сократит время запуска системы на несколько секунд. Есть много полезных утилит, таких как RocketDock т.д., которые являются своего рода панелью для быстрого запуска программ в стиле Mac OS - анимированной и с изменяемой степенью прозрачности..
Для обеспечения максимальной производительности дважды щелкните на "Электропитание" в Панели управления.
Нажмите стрелку вниз, показывая "Показать дополнительные планы", чтобы увидеть "High Performance". Теперь всего лишь остается активировать опцию "!Высокая производительность". Если хотите можете настроить управление электропитанием дополнительно.
В панели управления выборите "Параметры папок" - перейдите на вкладку "Вид" - установите галочку "Всегда отображать значки, а не эскизы". Это ускорит открытие папок.
Щелкните правой кнопкой мыши на рабочем столе и выберите "Персонализация".
Нажмите на ссылку "Заставка"в выпадающем меню выберите "Нет" и нажмите кнопку "Применить" и затем "OK".
Теперь нажмите на "фоновый рисунок рабочего стола" и в выпадающем меню укажите "Сплошные цвета".Для того чтобы отобразить обои и заставки система нуждается в памяти. Таким путем отключения этих двух функций мы можем сохранить некоторые мегабайты памяти.
Введите "MSCONFIG" в Пуске в поле поиска и нажмите Enter - откроются настройки системы. Теперь перейдите в вкладку "Автозагрузка". Уберите галочки с записей которые вам не нужны. Это действительно важно, если вы установили много программного обеспечения на компьютер. Многие программы, такие как ACDSee будут работать как служба, в фоне, как устройство детектора и т.д. в системе запуска. Они не нужны на самом деле для большинства пользователей Windows. Предотвращение запуска таких программ во время старта системы позволит сэкономить несколько секунды при в ключении компьютера и ускорит его работу в дальнейшем.
Введите Mmsys.cpl в Пуске в строке поиска и нажмите [Enter]. Перейдите во вкладку "Звуки". Теперь в выпадающем меню "Звуковые схемы:" выберите "Нет звуков"> Нажмите кнопку "Применить"> "OK".

Для того чтобы проигрывать звуки, которые вы слышите в Windows 7, расходуются системные ресурсы. Так что если вы можете отключить звуковые эффекты, можно получить некоторый прирост производительности, а также освободить часть системных ресурсов.
Отключите пароль пользователя на вход в систему, на его проверку тоже требуются ресурсы.
Ну вот вроде бы и все.
После выполнения изложеных пунктов быстродействие компьютера заметно увеличится.
Если Вы знаете еще способы ускорить Windows 7 пишите о них в комментариях ниже. Я включу их в статью.
Уважаемый посетитель, Вы зашли на сайт как незарегистрированный пользователь.
Мы рекомендуем Вам зарегистрироваться либо войти на сайт под своим именем.
Мы рекомендуем Вам зарегистрироваться либо войти на сайт под своим именем.