Sound Forge - Краткое руководство.
Создание, открытие и сохранение файла.
Все операции с файлами в Sound Forge выполняются с помощью команд, находящихся в меню "File". Для создания нового файла пред назначена команда "New...". После выбора этой команды появляется окошко "New Window", в котором пользователю предлагается установить частоту дискретизации (Sample rate), битовую глубину аудио (Bit-depth), а также количество каналов для нового файла (Channels). Затем следует нажать кнопку "Ок". Отказаться от создания нового файла позволяет нажатие кнопки "Cancel".
Все операции с файлами в Sound Forge выполняются с помощью команд, находящихся в меню "File". Для создания нового файла пред назначена команда "New...". После выбора этой команды появляется окошко "New Window", в котором пользователю предлагается установить частоту дискретизации (Sample rate), битовую глубину аудио (Bit-depth), а также количество каналов для нового файла (Channels). Затем следует нажать кнопку "Ок". Отказаться от создания нового файла позволяет нажатие кнопки "Cancel".
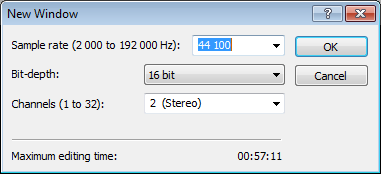
Открыть уже существующий файл в Sound Forge можно как с помощью команды "Open...", так и путём перетаскивания файла из окна "Проводника" в окно редактора. При открытии файла Sound Forge создаёт временный служебный файл с расширением .sfk, в котором сохраняет информацию, необходимую для дальнейшей работы с открываемым файлом. Этот файл сохраняется в папке с исходным аудио файлом. В дальнейшем, при наличии служебного файла, открытие аудиофайла происходит быстрее. Однако присутствие временных файлов в папке Sound Forge с музыкальными файлами может создать некоторые неудобства. Для того чтобы служебный файл автоматически удалялся при закрытии аудио файла, необходимо в меню "Options" > раздел "Preferences" > во вкладке "General" включить режим "Delete temporary files onclose", установив соответствующий флажок.
Каждый файл открывается всвоём окне и представлен соответственно количеству каналов в виде частотной диаграммы. В заголовке окна файла отображается его название, взятое из тегов, и поэтому может отличаться от имени файла.
Под заголовком, над областью каналов, располагается временная шкала Sound Forge, а под областью каналов находится полоса прокрутки. Справа и слева от полосы прокрутки имеются кнопки со значками "плюс" и "минус". Кнопки справа предназначены для растягивания или сжатия частотной диаграммы файла по горизонтали. Это может быть необхо димо, например, для оолее точного выделения фрагмента файла.
Кроме того, изменить масштаб отооражения по горизонтали в Sound Forge можно с помощью клавиш клавиатуры со стрелками "вниз" и "вверх", колёсика мыши, а также ухватив мышью какой-либо край ползунка полосы прокрутки и изменив его размер. Кнопками "плюс" и "минус", расположенными слева от полосы прокрутки можно увеличить или уменьшить частотную диаграмму по вертикали. Гоомкость и длительность файла при этом не изменяются, изменяется только отображение. Перемещать частотную диаграмму по горизонтали можно как с помощью полосы прокрутки, так и с помощью временной шкалы.
Кроме того, изменить масштаб отооражения по горизонтали в Sound Forge можно с помощью клавиш клавиатуры со стрелками "вниз" и "вверх", колёсика мыши, а также ухватив мышью какой-либо край ползунка полосы прокрутки и изменив его размер. Кнопками "плюс" и "минус", расположенными слева от полосы прокрутки можно увеличить или уменьшить частотную диаграмму по вертикали. Гоомкость и длительность файла при этом не изменяются, изменяется только отображение. Перемещать частотную диаграмму по горизонтали можно как с помощью полосы прокрутки, так и с помощью временной шкалы.
Редактирование файла.
Для выполнения в Sound Forge операций вырезания, копирования, вставки и многих других должен быть включен режим инструментов редактирования "Edit Tool". Переключение режимов осущес-
твляется либо в меню "Edit" раздел "Tool", либо кнопками на панели инструментов, либо кнопкойв левом верхнем углу окна файла, расположенной правее кнопки с изображением замочка. Нажатие этой кнопки попеременно переключает все, доступные в данный момент из существующих, режимы, а именно: "Edit Tool", "Magnify Tool", "Pencil Tool", "Event Tool" и "Envelope Tool".
Для выполнения в Sound Forge операций вырезания, копирования, вставки и многих других должен быть включен режим инструментов редактирования "Edit Tool". Переключение режимов осущес-
твляется либо в меню "Edit" раздел "Tool", либо кнопками на панели инструментов, либо кнопкойв левом верхнем углу окна файла, расположенной правее кнопки с изображением замочка. Нажатие этой кнопки попеременно переключает все, доступные в данный момент из существующих, режимы, а именно: "Edit Tool", "Magnify Tool", "Pencil Tool", "Event Tool" и "Envelope Tool".
Двойной щелчок левой кнопки мыши в промежутке между двумя маркерами выделяет фрагмент звуковой дорожки. В том случае, если предполагается неоднократное использование выделенного фрагмента, есть смысл определить его как область (Region). Области обозначаются зелёными квадратиками и представляют сооои фрагмент звуковой дорожки, в отличие от маркеров, которые обозначаются оранжевыми квадратиками и являются отметками временных точек. Определить выделенный фрагмент как область можно командой "Region" в меню "Insert", командой "Insert" раздела "Regions List" меню "Edit" или нажатием клавиши "R" на клавиатуре. Команда "Markers to Regions" раздела "Regions List" в меню "Edit" определяет все промежутки звуковой дорожки, находящиеся между двумя маркерами, как области. Перед выполнением команда потребует подтверждения. После выполнения этой команды на частотной диаграмме не остаётся установленных маркеров они все становятся границами областей. Работа с командами контекстного меню области Sound Forge аналогична работе с командами контекстного меню маркера. Команда "Select Region" позволяет выделить область, а команда "Split" разделяет область на две. Разделение происходит в точке местоположения курсора.
Для микширования звуковых фрагментов в Sound Forge предназначена команда "Mix...". Микшируется содержимое буфера обмена с фрагментом звуковой дорожки активного в данный момент файла.
Перед началом микширования следует в нужном месте частотной диаграммы установить курсор или выделить область. После запуска команды "Mix..." на частотной диаграмме выде ляется область микширования, а также появляется окно "Mix/Replace"у в котором необходимо установить параметры микширования. Параметры "Fade In" и "Fade Out" позволяют задать продолжительность и тип вступления (In) и окончания (Out) микшируемого фрагмента.
Значение продолжительности устанавливается в поле, следующем сразу за названием параметра. Далее расположен выпадающий список, позволяющий выбрать один из типов вступления или окончания. Продолжительность можно отрегулировать и мышью на выделенном фрагменте звуковой дорожки, но задание числовых данных в окне "Mix/Replace" позволяет сделать это более точно.
Установка флажка "Proportional fade lengths" даёт возможность указать значение продолжительности в процентах от размера микшируемого фрагмента. Если какое-либо из значений продолжительности равно нулю, то смикшированный фрагмент будет проигрываться ровно, без нарастания или, соответственно, затухания.
Установка флажка "Proportional fade lengths" даёт возможность указать значение продолжительности в процентах от размера микшируемого фрагмента. Если какое-либо из значений продолжительности равно нулю, то смикшированный фрагмент будет проигрываться ровно, без нарастания или, соответственно, затухания.
Предварительное прослушивание результата микширования обеспечивает нажатие кнопки "Preview" при сброшенном флажке "Bypass". Устанавливается этот флажок в том случае, если необходимо прослушать звучание выделенного фрагмента без микширования.
Запуск процесса микширования в Sound Forge осуществляется нажатием кнопки "ОК", кнопка "Cancel" позволяет отказаться от микширова ния.
Запуск процесса микширования в Sound Forge осуществляется нажатием кнопки "ОК", кнопка "Cancel" позволяет отказаться от микширова ния.
Обработка файла
Вразделе "EQ" меню "Process" находится три вида эквалайзеров "Graphic", "Paragraphic" и "Parametric". Эквалайзер "Graphic" имеет три вкладки - "Envelope", "10 Band" и "20 Band".
На вкладке "Envelope" он представлен в виде графика. По горизонтальной оси отложены частоты от 20 Гц до 20 кГц, по вертикальнойгромкость звучания.
На вкладке "Envelope" он представлен в виде графика. По горизонтальной оси отложены частоты от 20 Гц до 20 кГц, по вертикальнойгромкость звучания.
Настройка осуществляется путём образования точек на графике и перемещения их с помощью левой кнопки мыши. Частоты, громкость звучания которых установлена выше значения "dB 0" будут усилены, ниже - соответственно, ослаблены.
Для удаления частоты из спектра звучания следует значение её громкости опустить до "- Inf.". При наведении курсора на график он приобретает вид указательного пальца.
Если рядом с курсором отображается значок "+", это значит, что при нажатии левой кнопки мыши будет образована новая точка на графике. Удалить существующую на графике точку можно щелчком по ней правой кнопки мыши или двойным щелчком левой.
Над правым верхним углом области графика отображаются текущие координаты местоположения курсора, в том случае, разумеется, если курсор находится в области графика.
Ползунок "Output gain" onpeделяет выходную громкость звучания. Выпадающий список "Accuracy" позволяет установить точность настройки. Нажатие кнопки "Reset" сбрасывает громкость звучания всех частот до нулевого значения.
На вкладках "10 Band" и "20 Band" эквалайзер "Graphic" представлен в виде десяти или двадцати полосного эквалайзера соответственно. Двойнои щелчок на ползунке частоты
эквалайзера устанавливает его в нулевое значение.
Ползунок "Output gain" onpeделяет выходную громкость звучания. Выпадающий список "Accuracy" позволяет установить точность настройки. Нажатие кнопки "Reset" сбрасывает громкость звучания всех частот до нулевого значения.
На вкладках "10 Band" и "20 Band" эквалайзер "Graphic" представлен в виде десяти или двадцати полосного эквалайзера соответственно. Двойнои щелчок на ползунке частоты
эквалайзера устанавливает его в нулевое значение.
Команда "Normalize..." изменяет уровень громкости до заданного значения. По умолчанию таковым значением является максимально возможное, т. е. 100%. Изменить это значение можно при помощи ползунка "Normalize to", расположенного слева в диалоговом окне "Normalize".
В Sound Forge существуют две технологии выполнения нормализации громкости - по пиковым уровням (Peak level) и по средней воспринимаемой громкости ("Average RMS level (loundness)"). Выбор технологии нормализации осуществляется путём установки соответствующего переключателя.
В левом нижнем углу окна Sound Forge "Normalize" находится кнопка "Scan Levels", нажатием которой запускается процесс сканирования уровня громкости. Сканирование выполняется одновременно для обеих технологий нормализации.
Результатом сканирования для нормализации по пиковым уровням является определение максимального значения уровня громкости звуковой дорожки; для нормализации по средней воспринимаемой громкости, соответственно, результатом сканирования является определение уровня средней воспринимаемой громкости.
Выдаются результаты сканирования в левом нижнем углу, под кнопкой "Scan Levels", но в зависимости от выбранной технологии нормализации один из результатов может быть скрыт. Установка флажка "Use current scan level (do notscan selection)" позволяет воспользоваться результатом предыдущего сканирования, что может быть необходимо, например, в случае, когда требуется нескольким аудио файлам установить одинаковый уровень громкости.
В разделе "Time" находятся две команды, предназначенные для растяжения или сжатия звуковой дорожки во времени с возможностью сохранения высоты тона звучания.
Интерфейс команды "Time Stretch..."более простой. После активации команды открывается диалоговое окно "Sony Time Stretch". Выпадающий список "Mode" позволяет выбрать тип обрабатываемых аудиоданных.
Во избежание появления искажений желательно этот параметр определить как можно точнее, потому что для различных звуков применяются свои алгоритмы обработки.
Во избежание появления искажений желательно этот параметр определить как можно точнее, потому что для различных звуков применяются свои алгоритмы обработки.
В выпадающем списке "Input format" задаётся единица измерения длительности звучания, которой может быть время (Г/me), темп {Tempo) или проценты (Percentage). В зависимости от выбранной единицы измерения по-разному будут называться параметры "Final..." и "Initial...", но их суть от этого не меняется.
В рассматриваемом примере
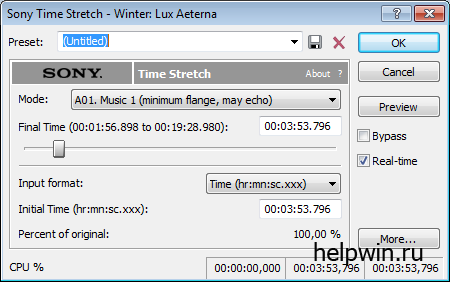
установлена единица измерения "Time", поэтому параметры называются соответственно "Final Time" и "Initial Time".
Параметр "Final Time" Sound Forge определяет конечное значение, до которого необходимо растянуть или сжать выделенный фрагмент или всю звуковую дорожку. Его можно примерно установить с помощью ползунка или точно задать в соответствующем текстовом поле.
Параметр "Initial Time" отображает изначальную длительность обрабатывае мого фрагмента. Его также можно изменить непосред ственно в диалоговом окне "Sony Time Stretch". В
строке "Percent of original" показано изменение длительности обрабатываемого фрагмента в процентах.
Интерфейс команды "elastique Timestretch " даёт возможность более сложной и гибкой настройки параметров изменения времени воспроизведения, а также настройки изменения высоты тона звучания. Диалоговое окно "ATI Fm-OnDemand Filter", появляющееся после активации команды "elastique Timestretch", условно можно разделить на четыре области.
Параметр "Final Time" Sound Forge определяет конечное значение, до которого необходимо растянуть или сжать выделенный фрагмент или всю звуковую дорожку. Его можно примерно установить с помощью ползунка или точно задать в соответствующем текстовом поле.
Параметр "Initial Time" отображает изначальную длительность обрабатывае мого фрагмента. Его также можно изменить непосред ственно в диалоговом окне "Sony Time Stretch". В
строке "Percent of original" показано изменение длительности обрабатываемого фрагмента в процентах.
Интерфейс команды "elastique Timestretch " даёт возможность более сложной и гибкой настройки параметров изменения времени воспроизведения, а также настройки изменения высоты тона звучания. Диалоговое окно "ATI Fm-OnDemand Filter", появляющееся после активации команды "elastique Timestretch", условно можно разделить на четыре области.
Изменение какого-либо параметра отображается везде, где этот параметр фигурирует. Если, например, установить параметр "Time New" в соответствующем текстовом поле, то его изменение отобразится и на графике, а также изменятся параметры "Tempo New" и "Ratio".
Обе команды раздела "Time", при правильных настройках параметров, достаточно хорошо справляются со своими задачами, тем не менее, не стоит ими злоупотреблять.
Значительное изменение длительности звучания (более 15% в ту или иную сторону) может привести к появлению нежелательных искажений, даже при сохранении высоты тона звучания.
Во многих диалоговых окнах команд кнопкой "Preview" обеспечивается предварительное прослушивание только первых нескольких секунд результата работы той или иной команды.
Изменяется лимит времени предварительного прослушивания в меню "Options", разделе "Preferences", вкладке "Previews" в поле параметра "Limit non-realtime previews to (1
to 600 seconds)".
Изменяется лимит времени предварительного прослушивания в меню "Options", разделе "Preferences", вкладке "Previews" в поле параметра "Limit non-realtime previews to (1
to 600 seconds)".
Как следует из названия параметра в этом поле можно установить значение от 1 до 600 секунд, а сброс флажка этого параметра убирает лимит времени предвари тельного прослушивания.
Но при этом не стоит забывать о том, что для проигрывания фрагмента результата работы команды программе необходимо сначала этот фрагмент обработать. Сле-
довательно, чем больше установлен лимит времени предварительного прослушивания, тем дольше пользователю придётся ждать этого прослушивания.
довательно, чем больше установлен лимит времени предварительного прослушивания, тем дольше пользователю придётся ждать этого прослушивания.
Для коротких аудио файлов это практически не имеет значения, а вот для продолжительных установка большого значения или снятие вообще лимита времени
Теперь продвижение и раскрутка сайта станет гораздо проще! Вполне вероятно, что можно весь сайт посвятить только Жигулям. Это нужно проверить в статистике поисковых запросов. Как это делать рассказывалось ранее.
Уважаемый посетитель, Вы зашли на сайт как незарегистрированный пользователь.
Мы рекомендуем Вам зарегистрироваться либо войти на сайт под своим именем.
Мы рекомендуем Вам зарегистрироваться либо войти на сайт под своим именем.










