Разгон видеокарты

Наконец, не забудем и о видеокарте — для игроманов ее скорострельность порой даже более важна, чем частота процессора. А как быть, если ваша дешевая видеокарта плетется по жизни медленнее, чем издыхающая черепаха, а вам хочется выжать из нее прыть арабского скакуна? Скажу
сразу — поменять видеокарту, ибо чудес не бывает. Но можно поступить и иначе, «пришпорив» нашу лошадку с помощью все тех же разгонных технологий! Мы же говорили, что видеоплата — это тот же самый компьютер, только в миниатюре: у нее есть собственный процессор, своя память…у которых тоже есть ЧАСТОТА! И ее, эту частоту, тоже можно увеличить, настроив карту на работу в «авральном» режиме. Чаще всего существенного прироста производительности удается достичь при комбинации увеличения частоты ядра и видеопамяти.
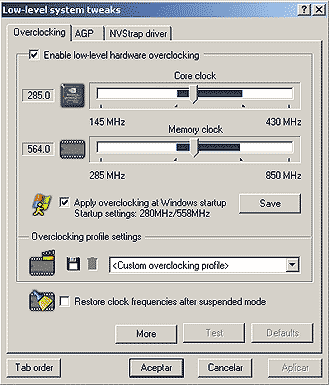 Сделать это можно с помощью специальных программ — RivaTuner или PoverStrip (их можно найти на специальных сайтах — например http://www.nvworld.ru).
Сделать это можно с помощью специальных программ — RivaTuner или PoverStrip (их можно найти на специальных сайтах — например http://www.nvworld.ru).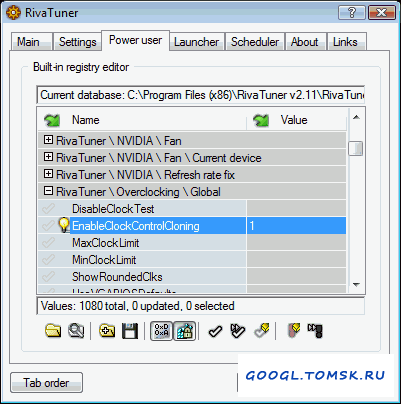 Эти программы могут работать с картами как от NVIDIA, так и от AMD. RivaTuner — утилита бесплатная, удобная и функциональная — но зато
Эти программы могут работать с картами как от NVIDIA, так и от AMD. RivaTuner — утилита бесплатная, удобная и функциональная — но зато более привередливая к драйверам (так, часть ее функций недоступна с промежуточными, «бета-версиями» драйверов, приходится выбирать более старые, но зато — стабильные). PowerStrip неприхотливее, зато за нее придется платить (без регистрации программа не сохраняет настроек). С помощью этих программ можно изменять великое множество параметров, в том числе — и настройки рабочих частот процессора и памяти.
Обратите внимание, что делается это на «программном» уровне: все изменения сохраняются в настройках драйвера видеоплаты. А значит, в случае, если вы переусердствуете и видеокарта «отрубится» вам будет достаточно перезагрузить компьютер в «безопасном» режиме и либо откатиться на предыдущую конфигурацию, либо — удалить драйвер видеоплаты и уста-
новить новый. Первый вариант лучше, так что я советуюьперед экспериментом создать «точку восстановления» Windows.
После запуска RivaTuner на экране появится вот такое окошко:
Обратите внимание на вторую строчку — «Настройки драйвера»: здесь должно высветиться имя обнаруженного программой драйвера, а в идеале — и его версия. Если драйвер по каким-то причинам программой не опознан, попробуйте откатиться на более раннюю версию. Если же все в порядке — нажмите на треугольную «закладку» в правой части этой строки. Откроется меню с несколькими кнопками, вам нужно выбрать первую — «Системные настройки». Именно здесь вы можете увеличить частоту для графического чипа и памяти с помощью специальных «ползунков».
Несколько советов:
• Сначала программа должна определить штатные частоты чипа и памяти — для этого нужно будет нажать на кнопку «Определить».
• Чтобы активировать настройки, поставьте галочку в меню «Включить разгон на уровне драйверов».
• Разгон начинайте с графического чипа. Повышайте его частоту шажками не более 5% каждый. И НИКОГДА не пытайтесь повышать частоту больше, чем на 15% — «семь шапок из одной овцы не выкроить никак»! Конечно, можно достичь и больших результатов, но только при дополнительном охлаждении. Для многих карт, как и процессоров, и 10% — разгонный «потолок». После достижений 10% разгона ядра можно попробовать разогнать и память — опять же, постарайтесь ограничиться
десятипроцентным приростом.
• Обратите внимание на переключатель режимов в верхней части окна: RivaTuner позволяет устанавливать частоты как для двухмерного, так и для 3D-режима. Помните, что все внесенные вами в 3D-режим изменения проявятся только после запуска игры — именно в этот момент система может начать работать нестабильно. Поэтому сначала попробуйте разогнать карту в режиме 2D: если после нажатия кнопки «Применить» на экране появятся полоски или другие артефакты, тут же сбрасывайте установки на первоначальные (кнопка «Исходные»).
• Желательно после первого же шага разгона (+5% частоты ядра и +5% частоты памяти) «прогнать» компьютер через какую-нибудь «тяжелую» игрушку на максимальном разрешении. Ведь наверняка вы проделываете все эти манипуляции ради любимой «гонки» или «стрелялки»! И если компьютер не будет виснуть, а изображение на экране — «сыпаться», можно переходить к следующему шагу. Но только — напоминаю! — не стремитесь выжать из видеокарты всюь мощь до последней капли, довольствуйтесь 10-15% прироста и судьбу не искушайте.
• Наконец, подобрав новые частоты для процессора и памяти, поставьте галочку напротив пункта «Загружать настройки вместе с Windows» — только в этом случае внесенные вами изменения не исчезнут после перезагрузки.
Уважаемый посетитель, Вы зашли на сайт как незарегистрированный пользователь.
Мы рекомендуем Вам зарегистрироваться либо войти на сайт под своим именем.
Мы рекомендуем Вам зарегистрироваться либо войти на сайт под своим именем.